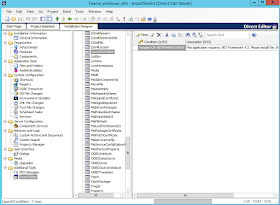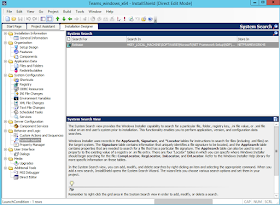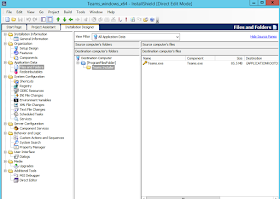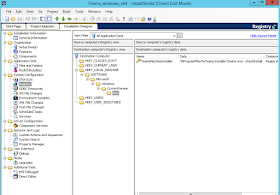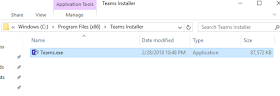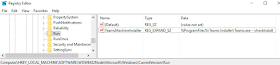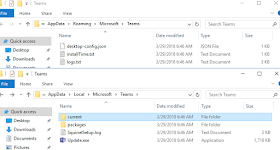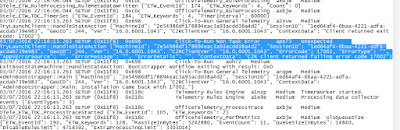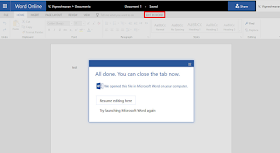1) Launch the Microsoft Application Virtualization Sequencer from Start->Programs
2) Select the "Standard application" type in the Type of Application to be Virtualized
3) Select "Perform a custom installation" in the select installer screen
Provide the virtual application name as Google Chrome and click next.
4) Before the application is installed, make sure that the below registy entries are placed to disable the updates.
[HKEY_LOCAL_MACHINE\SOFTWARE\Policies\Google\Update]
"UpdateDefault=dword:00000000
"AutoUpdateCheckPeriodMinutes"=dword:0000000
5) Start the installation during monitoring phase.Install the package using source "GoogleChromeStandaloneEnterprise.msi"
After installation, perform the following steps.
- Delete the services : Google Update service (gupdate, gupdatem) using the below command in CMD ;
SC DELETE gupdate
SC DELETE gupdatem
- Remove the shortcut from desktop
- Remove the folder Update from Program Files (x86) during monitoring phase, after installation and unpin the application from taskbar after first launch.
6) Click "I am finished Installing"
7) Launch the shortcut in the configure phase and perform any additional post configuration if needed.
To customize further like adding home page, start screen etc.. check this link.
8) Ensure that all the buttons are clicked and opened so that Maximum functions are captured in the "Feature block One" itself.
9) Click next.Select the OS as per the requirement and select continue to modify using package editor option.
10) Create a powershell script to add a registry in the local machine for single signon. Add the below script ( AddSigninreg.ps1 ) under the Package Files --> scripts tab in package editor.
set-location hklm:
new-itemproperty -path "HKLM:\software\policies\Google\Chrome\" -name "SigninAllowed" -propertytype dword -value 0
Similarly add the below script ( RemoveReg.ps1 )
Remove-Item -Path 'HKLM:\SOFTWARE\Policies\Google\Chrome' -Recurse
11) Save the package.
12) To execute the above scripts, edit the Google Chrome_DeploymentConfig.xml file.
<MachineScripts>
<AddPackage>
<Path>powershell.exe</Path>
<Arguments>-ExecutionPolicy Bypass -File ".\AddSigninreg.ps1"</Arguments>
<Wait RollbackOnError="true"/>
</AddPackage>
<RemovePackage>
<Path>powershell.exe</Path>
<Arguments>-ExecutionPolicy Bypass -File ".\RemoveReg.ps1"</Arguments>
<Wait RollbackOnError="true" />
</RemovePackage>
</MachineScripts>
13) Save the Google Chrome_DeploymentConfig.xml file.
14) Testing the package using standalone powershell.
Enable script execution in the App-V client using the below command in powershell.
Set-AppvClientConfiguration -EnablePackageScripts 1
Publish the Google Chrome App-V package:
Add-AppvClientPackage "path to .appv file" -Dynamicdeploymentconfiguration "path to Google Chrome_DeploymentConfig.xml" | Publish-AppvClientPackage -Global | mount-AppvClientPackage