Configure the session lock behaviour for the cloud Pc when SSO is enabled in Intune:
When single sign-on is enabled for the windows 365 provisioning policy and a remote session gets locked due to session inactivity for 15mins or screensaver settings enabled for 15mins then the session will get disconnected, and a notification will appear informing the user of the disconnection and show Reconnect or Ok to disconnect options like below.
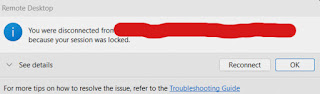
This was a known issue and many users were complaining about this - W365 Known Issue
However Microsoft has released a new feature that enables the remote lock screen experience even when SSO is enabled and when the session gets locked due to inactivity or screen saver settings - What's New in W365
Windows 11 single or multi-session with the 2024-05 Cumulative Updates for Windows 11 (KB5037770) or later installed.
Steps to configure the session lock behaviour on session hosts using Intune:
Open Microsoft Intune admin center.
Select Devices > Manage devices > Configuration > Create > New policy.
Select Platform as Windows 10 and later and Profile type as Settings catalog.
In Basics, enter the Name and valid Description.
In Configuration settings, select Add settings. Then:
In the settings picker, expand Administrative Templates > Windows Components > Remote Desktop Services > Remote Desktop Session Host > Security.
Select the Disconnect remote session on lock for Microsoft identity platform authentication setting.
Close the settings picker.
| Value Data | Description |
|---|---|
0 | Show the remote lock screen. |
1 | Disconnect the session. |
Windows Registry Editor Version 5.00 [HKEY_LOCAL_MACHINE\SOFTWARE\Policies\Microsoft\Windows NT\Terminal Services] "fdisconnectonlockmicrosoftidentity"=dword:00000000
Windows Registry Editor Version 5.00 [HKEY_LOCAL_MACHINE\SOFTWARE\Policies\Microsoft\Windows NT\Terminal Services] "fdisconnectonlockmicrosoftidentity"=dword:00000001
• Single sign-on experience and reconnection without authentication prompt when allowed by conditional access policies.
• Supports passwordless authentication like passkeys and FIDO2 devices, contrary to the remote lock screen.



No comments:
Post a Comment