Since Java is a dependency to the Oracle SQL Developer application, install the jdk1.6.0_23(I currently have this source and so I Am using it. In case you have the latest JDK version install it)
Start the sequencing steps using App-V sequencer 5.1.
Select create a new virtual package.
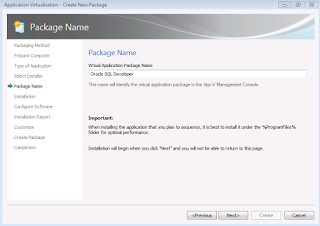
After providing the Virtual application package name click next.
Create a folder named SQLDEVELOPER in C:\ drive.
Copy the source files to C:\SQLDEVELOPER
Goto C:\SQLDEVELOPER\sqldeveloper\bin\ and edit the sqldeveloper.conf file and set the
Java homepath.
SetJavaHome C:\Program Files (x86)\Java\jdk1.6.0_23 (If you have the latest JDK, point it to that location)
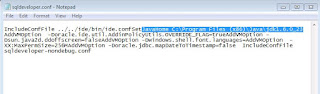
Create a shortcut named SQL Developer and point it to C:\SQLDEVELOPER\sqldeveloper.exe.
Launch the shortcut and click on OK to configure the FTA's.
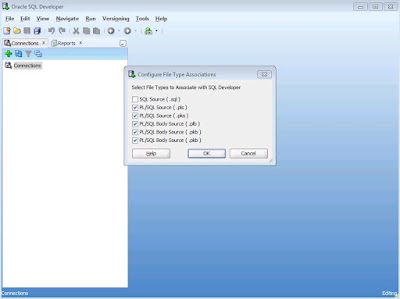
Uncheck the Show Tip at startup and close the prompt.
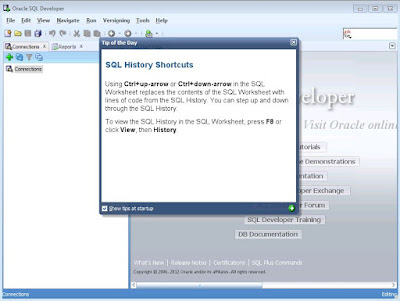
Goto Tools-Preferences and uncheck show splash screen at startup.
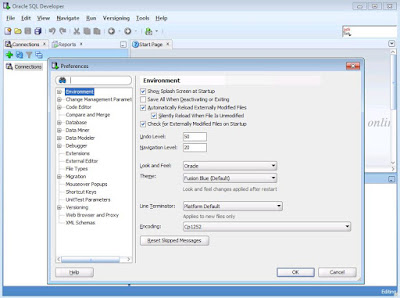
These changes get stored in %appdata%\SQL Developer\system x.x.x
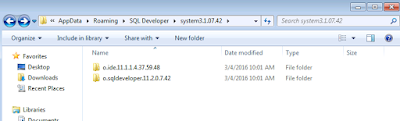
Open the "%Appdata%\SQL Developer\system3.1.07.42\o.sqldeveloper.11.2.0.7.42\product-preferences.xml" file and click Ctrl+F and enter update and modify the value as shown below. This will suppress the updates available popup at startup.
<hash n="oracle.ideimpl.webupdate.CheckForUpdatesPreferences">
<value n="checkOnStartup" v="false"/>
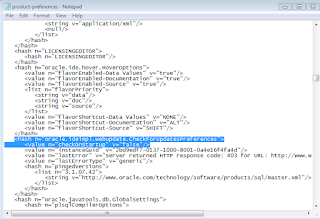
Now Installation is done, click "I am finished installing" and click next. I didn't launch the shortcut as I wanted the package to fault stream in the client side (As I wanted the first launch to be faster).
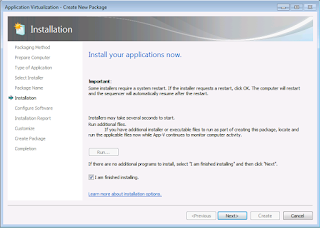
Check the below options to allow COM object to interact and Allow full write access to VFS.
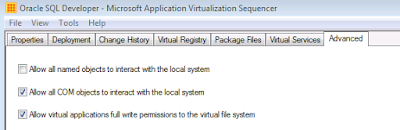
Save the package and test it in the client side.
Client Testing Using Powershell:
Install the jdk1.6.0_23 locally in the client machine.
Open Powershell as admin. Set execution policy to bypass or unrestricted (testing purpose only)
Publish the SQL Developer App-V package using the below command in PS.
Start the sequencing steps using App-V sequencer 5.1.
Select create a new virtual package.
Select create package.
Select standard package.
Select custom installation.
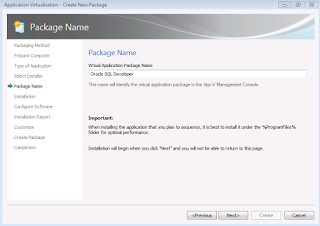
After providing the Virtual application package name click next.
Create a folder named SQLDEVELOPER in C:\ drive.
Copy the source files to C:\SQLDEVELOPER
Goto C:\SQLDEVELOPER\sqldeveloper\bin\ and edit the sqldeveloper.conf file and set the
Java homepath.
SetJavaHome C:\Program Files (x86)\Java\jdk1.6.0_23 (If you have the latest JDK, point it to that location)
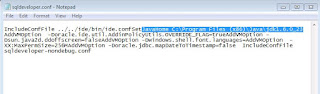
Create a shortcut named SQL Developer and point it to C:\SQLDEVELOPER\sqldeveloper.exe.
Launch the shortcut and click on OK to configure the FTA's.
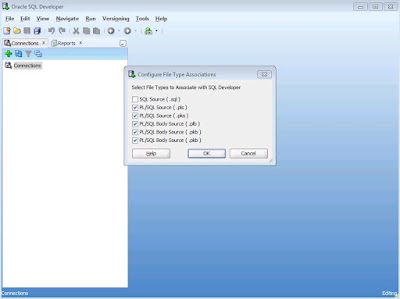
Uncheck the Show Tip at startup and close the prompt.
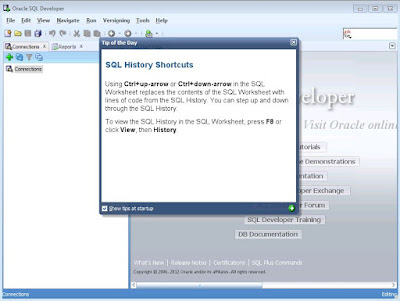
Goto Tools-Preferences and uncheck show splash screen at startup.
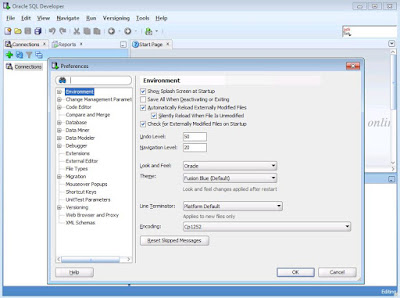
These changes get stored in %appdata%\SQL Developer\system x.x.x
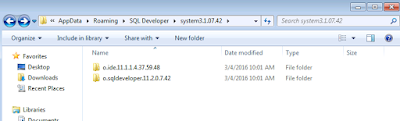
Open the "%Appdata%\SQL Developer\system3.1.07.42\o.sqldeveloper.11.2.0.7.42\product-preferences.xml" file and click Ctrl+F and enter update and modify the value as shown below. This will suppress the updates available popup at startup.
<hash n="oracle.ideimpl.webupdate.CheckForUpdatesPreferences">
<value n="checkOnStartup" v="false"/>
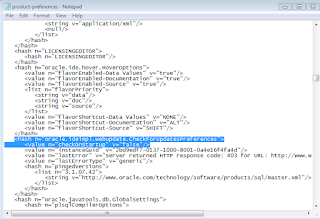
Now Installation is done, click "I am finished installing" and click next. I didn't launch the shortcut as I wanted the package to fault stream in the client side (As I wanted the first launch to be faster).
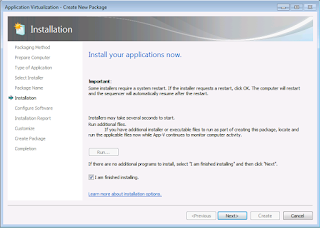
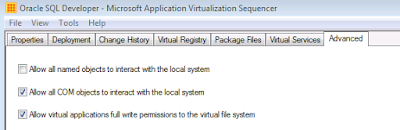
Save the package and test it in the client side.
Client Testing Using Powershell:
Install the jdk1.6.0_23 locally in the client machine.
Open Powershell as admin. Set execution policy to bypass or unrestricted (testing purpose only)
Publish the SQL Developer App-V package using the below command in PS.
Add-AppvClientPackage "path to .appv file" | Publish-AppvClientPackage -Global | mount-AppvClientPackage





No comments:
Post a Comment