There are some possible ways to make sequenced add-on work with the locally installed office product. I have listed them below. You can use whichever method suits your need.
1.Create shortcut to local excel:
Install the Microsoft office product locally in the machine prior to sequencing. Open the sequencer and select Add-on or plugin option.
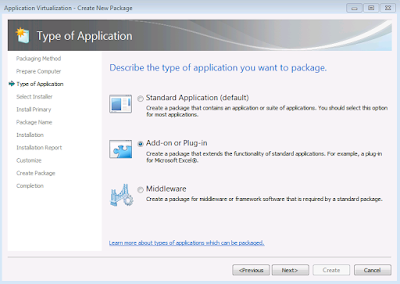
select I have installed the primary package and click next.
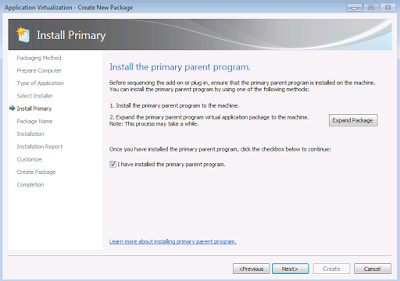
Enter the virtual package name
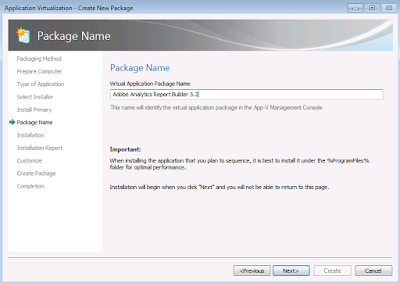
Install the Adobe Analytics Add-in .
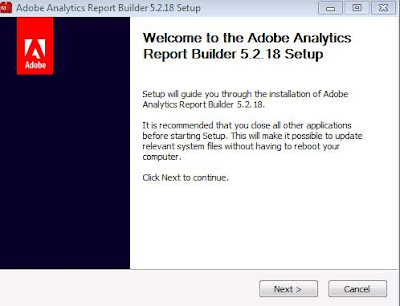

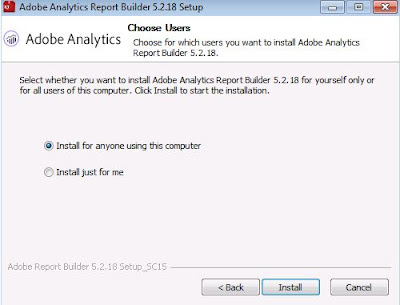
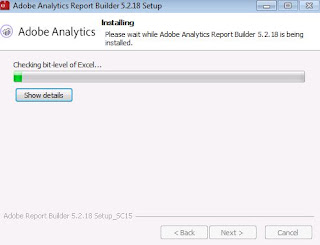
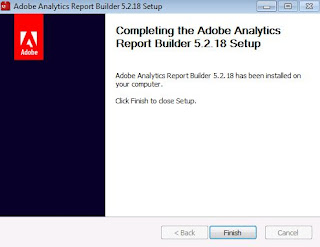
Create a shortcut for excel during monitoring phase and launch it to verify the Adobe Analytics addin.
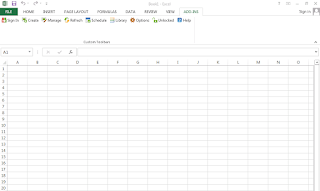
End the sequence and save the package. In the client side make sure that Office product is installed locally prior to publishing of Adobe Analytics virtual package.
2. Using /appvve:
Alternatively, if you do not want to create a separate shortcut while sequencing you can make use of /appvve:
Eg: Excel.exe /appvve:ProductID_versionID

Alternatively, if it shows error try like below.
cmd.exe /c START "" "Excel.exe" /appvve:ProductID_versionID (or)
START "" cmd.exe /c Excel.exe /appvve:ProductID_versionID
NOTE: This needs to be done by editing the target field in the native shortcut.
3. Using Runvirtual:
You can create a registry entry for Excel to load inside the Adobe Analytics virtual environment using Runvirtual. From App-V 5.0 SP3 runvirtual supports both machine and user. i.e you can create entry in HKCU for user also.
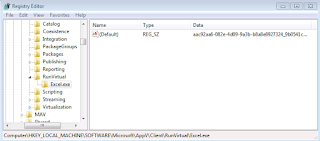
UPDATE:
In case if you have multiple excel addon's then follow this link from Steve Thomas.
http://blogs.technet.com/b/gladiatormsft/archive/2013/09/04/app-v-on-virtualizing-multiple-excel-add-ins.aspx
NOTE: The above steps are for locally installed Office product. If office product is virtualized, then you would need to create a connection group.
Also note plug-in package should be published globally to match the global settings of the published Office App-V package. Also verify that the Deployment Configuration File of the plug-in package has the same settings that the Office App-V package has.You can search the Deployment Configuration File for “COM Mode” and ensure that your plug-ins package has that value set as “Integrated” and that both "InProcessEnabled" and "OutOfProcessEnabled" match the settings of the Office App-V package you published. Open the Deployment Configuration File and set the value for Objects Enabled to false.
For more Information, kindly refer the below link.
https://technet.microsoft.com/en-us/library/mt590515.aspx#BKMK_custmz_manage_Office_pkgs
1.Create shortcut to local excel:
Install the Microsoft office product locally in the machine prior to sequencing. Open the sequencer and select Add-on or plugin option.
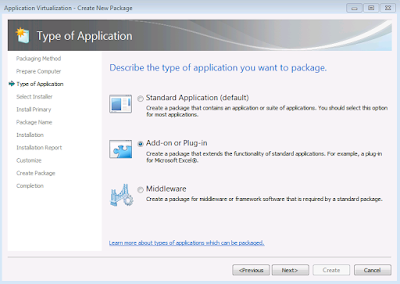
select I have installed the primary package and click next.
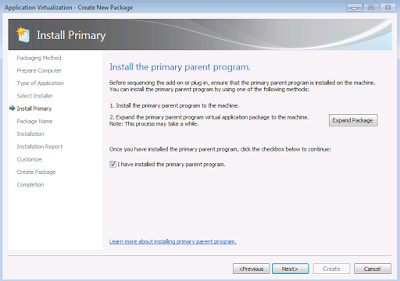
Enter the virtual package name
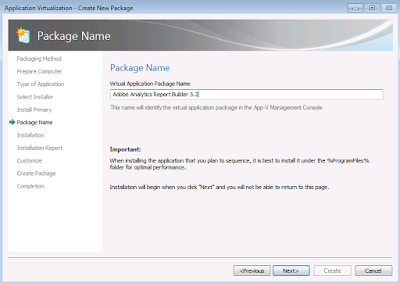
Install the Adobe Analytics Add-in .
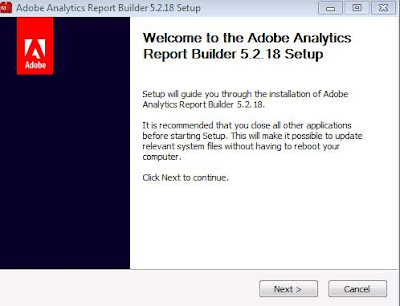

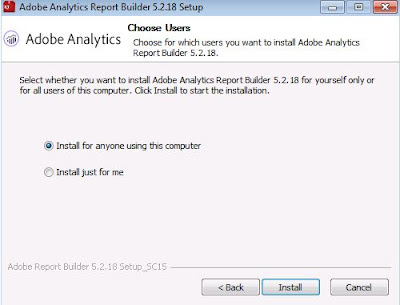
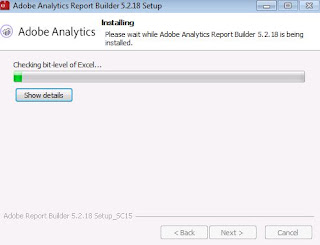
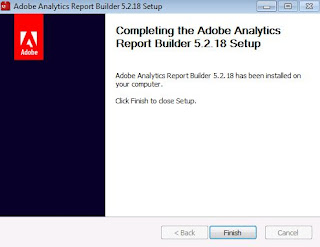
Create a shortcut for excel during monitoring phase and launch it to verify the Adobe Analytics addin.
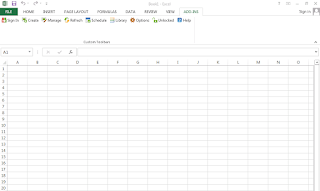
End the sequence and save the package. In the client side make sure that Office product is installed locally prior to publishing of Adobe Analytics virtual package.
2. Using /appvve:
Alternatively, if you do not want to create a separate shortcut while sequencing you can make use of /appvve:
Eg: Excel.exe /appvve:ProductID_versionID
Alternatively, if it shows error try like below.
cmd.exe /c START "" "Excel.exe" /appvve:ProductID_versionID (or)
START "" cmd.exe /c Excel.exe /appvve:ProductID_versionID
NOTE: This needs to be done by editing the target field in the native shortcut.
3. Using Runvirtual:
You can create a registry entry for Excel to load inside the Adobe Analytics virtual environment using Runvirtual. From App-V 5.0 SP3 runvirtual supports both machine and user. i.e you can create entry in HKCU for user also.
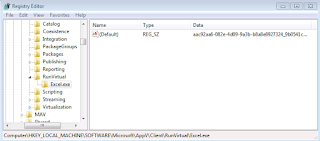
UPDATE:
In case if you have multiple excel addon's then follow this link from Steve Thomas.
http://blogs.technet.com/b/gladiatormsft/archive/2013/09/04/app-v-on-virtualizing-multiple-excel-add-ins.aspx
NOTE: The above steps are for locally installed Office product. If office product is virtualized, then you would need to create a connection group.
Also note plug-in package should be published globally to match the global settings of the published Office App-V package. Also verify that the Deployment Configuration File of the plug-in package has the same settings that the Office App-V package has.You can search the Deployment Configuration File for “COM Mode” and ensure that your plug-ins package has that value set as “Integrated” and that both "InProcessEnabled" and "OutOfProcessEnabled" match the settings of the Office App-V package you published. Open the Deployment Configuration File and set the value for Objects Enabled to false.
For more Information, kindly refer the below link.
https://technet.microsoft.com/en-us/library/mt590515.aspx#BKMK_custmz_manage_Office_pkgs
No comments:
Post a Comment