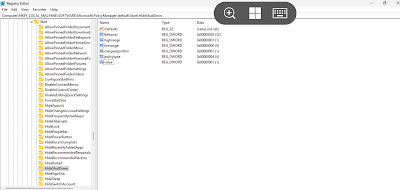As your business evolves, you may find it necessary to relocate your Windows 365 Cloud PCs to a different region. Whether it’s to improve performance, meet new data compliance needs, or align with changing organisational structures, moving Cloud PCs can provide significant benefits. In this guide, we’ll walk through the steps in Microsoft Intune to adjust provisioning settings, move existing Cloud PCs to a new region, and discuss the benefits, timing considerations, and impact on users.
Why Change the Region of Your Windows 365 Cloud PCs?
Changing the region of your Cloud PCs offers several advantages:
- Enhanced Performance: Placing Cloud PCs closer to your users helps reduce latency, leading to faster load times and better responsiveness.
- Compliance and Security: Many organizations must store data within specific geographic regions to meet local compliance requirements, making regional adjustments essential.
- Cost and Management Efficiency: Selecting a region that aligns with your company’s resources can also lead to better management practices and potentially lower costs over time.
Steps to Update the Region for Windows 365 Cloud PCs in Intune
Before you start, ensure you have the necessary access to the Intune admin center and permissions to modify provisioning policies.
Step 1: Access the Provisioning Policies
1. Log in to the Microsoft Intune admin center.
2. From the main dashboard, go to Devices and select Windows 365 under the Provisioning section.
3. Choose Provisioning policies and pick the policy that applies to the Cloud PCs you plan to move
Step 2: Modify General Settings
1. Inside the policy settings, locate the General section.
2. Click on Edit to make changes.
Step 3: Update Join Type Details
Next, adjust the Join type details based on the current configuration of the Cloud PCs.
- For Hybrid Microsoft Entra Join:
- Modify the Azure Network Connection (ANC) settings.
- For Microsoft Entra Join:
- You have a few options to consider:
- Switch Network Type: Change between ANC and Microsoft hosted network if necessary.
- Adjust Region and Geography: If using a Microsoft hosted network, update the Region and Geography fields to reflect the new location.
- Update ANC Settings: If an Azure network connection is in use, update the ANC configuration to match the new region.
Step 4: Confirm and Save Changes
1. After making the necessary adjustments, select Next to review.
2. Once you’ve confirmed everything, click Update to apply the changes to the provisioning policy.
Step 5: Apply Region Changes to Existing Cloud PCs
When you’re ready to move existing Cloud PCs to the new region, select the Apply region change to existing Cloud PCs option. This action will initiate the process of transferring Cloud PCs to the updated location.
Move Process Overview
Once you initiate the move to a new region, Microsoft manages the migration in several steps, helping to minimize disruption for end-users:
1. Backup of Cloud PCs: All selected Cloud PCs are backed up automatically. This backup phase can begin while users are actively using their Cloud PCs, ensuring minimal disruption at the start.
2. Shutdown of Cloud PCs: After backup is complete, each Cloud PC will automatically shut down, preparing for the region change.
3. Cloud PC Transfer: During the transfer, which may take several hours, the Cloud PCs will be inaccessible.
4. Monitoring Progress: You can monitor the migration progress from the All Cloud PCs list in the Intune admin center. The process is complete when the status updates to Provisioned.
5. User Access: Once the transfer finishes, users can sign back in and continue working as usual, with all data and settings preserved.
6. Error Handling: If any issues occur during the migration, administrators can retry the move to complete the transfer successfully.
Timing and User Impact During the Move
When to Apply Region Changes
To minimize disruption, consider scheduling the region update during off-hours or other times of low activity, such as weekends. This reduces the likelihood of downtime impacting productivity.
User Experience During the Change
1. Temporary Downtime: Users will experience brief access interruptions while the move is in progress.
2. Network Adjustments: Changes in region may impact network settings or VPN configurations. Confirm any necessary network updates post-move.
3. Preserved Data and Settings: Data and settings remain intact, though users should save any ongoing work before the move begins.