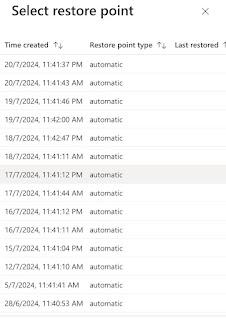Earlier in my previous blog w365: Managing Cloud pc frequent disconnects due to idle session timeout
I have explained about the frequent disconnections if the cloud pc is idle without any activity for 15mins and how to overcome it using the settings catalog and setting the idle session limit for Device.
Even after increasing the limit, our users started to complain again that they are seeing their cloud pc's are disconnecting if they leave them idle with no activity for 15mins.
Upon checking with the policies applied, we found that it may be caused by the screen saver policy which was set to 900s and applied to all devices including the w365 cloud pc's.
Solution: We created an group for the w365 cloud pc's and added it to the exclusion group in the screensaver policy that had 900s.
Created a separate policy that has 1800s (30 minutes) as inactivity limit and added the group that has the w365 cloud pc's.
Thanks to Marius Muntean for pointing out about my previous blog and asked to check out other settings like device idle lock/Screensaver settings which might be the cause of the frequent disconnection if session is idle with inactivity for 15mins.
Reference: https://gpsearch.azurewebsites.net/#100