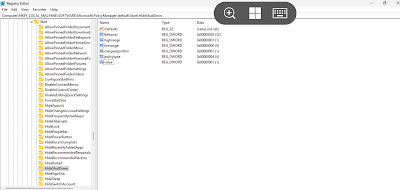In today's fast-paced business environment, minimizing downtime and ensuring employee productivity are key priorities for IT teams.
What if an user is struck up with an issue in his Laptop and want an immediate assistance with resolving his device issue that can take time? Provide a loaner laptop and that too with same configuration? Whether he can start working on his left over task immediately?
No, as it will take time to provide the user a loaner laptop with same configuration, Microsoft 365 apps, Microsoft Teams and what about their existing files?
Yes, you guessed it right. Windows 365 to the rescue like JamesBond 007 /̵͇̿̿/'̿'̿ ̿ ̿̿ ̿̿ ̿̿💥 rescues the world when in an emergency need!!!
Windows 365 Cloud PC offers a flexible, cloud-based solution that allows organizations to quickly address issues like device failure or end-of-life hardware, without relying on physical replacements. Employees can seamlessly access their work environment using their own devices, thanks to Windows 365 Cloud PCs that can be provisioned in few minutes.
In this article, we'll explore two common scenarios where Windows 365 Cloud PCs can replace physical devices and provide an efficient, scalable alternative:
1. Requesting a Loaner Device with a Windows 365 Cloud PC
2. Replacing End-of-Life Devices with Windows 365 Cloud PCs for Greater Performance
We'll also look at how to automate this process to ensure quick and efficient provisioning, helping organizations reduce delays and improve operational efficiency.
Scenario 1: Requesting a Loaner Device Using Windows 365 Cloud PC
When employees encounter device issues, whether it's due to hardware failure, system crashes, or performance degradation they often request a loaner device to continue their work while repairs or replacements are made. Traditionally, this involved shipping physical loaner devices to employees, which not only incurs shipping costs but can also take several days to reach the end user if end user is home based employee.
With Windows 365 Cloud PC, organizations can eliminate the need to send physical loaner devices. Instead, employees can use their own laptops, desktops, or even tablets or Iphone/iPad/Android to connect to a cloud-based virtual machine that replicates the functionality of their work PC.
Example Workflow: Device Issue and Loaner Cloud PC Request
1. Employee Reports Device Issue:
- The employee submits a helpdesk request through the company's IT helpdesk portal.
2. Approval Process:
- The request triggers an automated approval workflow, which notifies IT and management about the issue. Depending on the policy, this step could involve gathering approvals from the direct manager or IT admin.
3. Cloud PC Provisioning:
- Upon approval, a License based on user requirement is provided and the IT team provisions a Windows 365 Cloud PC for the employee. This Cloud PC is connected to their Microsoft 365 apps, synced with OneDrive for automatic access to stored data.
4. Employee Receives Access:
- In less than an hour, the employee receives access credentials to the Cloud PC. They can now connect from any compatible device, accessing all necessary applications and data to continue working without disruption.
5. User Experience:
- The Cloud PC provides the same familiar Windows interface, synced with all necessary work files and apps via OneDrive and Microsoft 365. The user continues working seamlessly as though they were on their own device, without feeling disconnected from their workflow.
Scenario 2: Replacing End-of-Life Devices with Windows 365 Cloud PC
When a device is approaching the end of its lifecycle, IT teams typically refresh the hardware by deploying new physical devices to users. However, this process can take days or weeks, especially when coordinating bulk device purchases and shipments.
Additionally, hardware refreshes often leave advanced users needing even more processing power, such as GPU-accelerated devices for design, analytics, or development work.
Windows 365 Cloud PCs offer a scalable and high-performance alternative to this traditional refresh cycle. Instead of receiving a physical device, employees can transition to Cloud PCs that provide enhanced processing power, GPU capabilities, and storage—all from their current or personal devices.
To know more about the GPU enabled Windows 365, check here -
Windows 365 GPU enabled cloud pc's
Example Workflow: Device Refresh and Cloud PC Upgrade
1. End-of-Life Device Notification:
- Employees receive an automated notification from IT, informing them that their device is nearing its end of life and offering the option to upgrade to a Windows 365 Cloud PC.
2. Cloud PC Configuration Selection:
- employees can review the available Cloud PC configurations and choose a plan that fits their needs. High-performance options with GPU capabilities are available for users with intensive tasks such as product design or data analysis.
3. Approval Workflow:
- The employee's selection is pushed into an approval workflow, which notifies management and IT for sign-off. The IT team can also automate the decision-making process based on predefined criteria, speeding up the approval process.
4. Provisioning:
- After approval, the Windows 365 Cloud PC is provisioned and made available to the employee in under an hour. The Cloud PC includes all necessary Microsoft 365 apps and is synced with OneDrive for seamless data access.
5. Increased Productivity with GPU:
- Advanced users needing more computing power can leverage GPU-accelerated Cloud PCs to boost productivity, with enhanced processing performance that exceeds typical physical device capabilities.
Ensuring Seamless User Experience with Windows 365
Regardless of the scenario whether for loaners or device refresh, employees will continue to enjoy a seamless user experience with Windows 365 Cloud PCs. Microsoft 365 apps come pre-installed on Cloud PCs, ensuring that employees can access essential applications like Word, Excel, and Outlook. Additionally, OneDrive integration ensures that employees' files are always synced and accessible from the Cloud PC, providing a smooth transition between their old device and the Cloud PC.
Windows 365 also comes with pre installed MS teams that is now based on slimcore media engine that acts similar to local desktop performance.
More Details - https://techcommunity.microsoft.com/t5/microsoft-teams-blog/new-vdi-solution-for-teams-on-avd-windows-365-environments-now/ba-p/4238620
Also check Neil McLoughlin’s YouTube video regarding this new Teams Slimcore Optimization for Windows 365.
With Cloud PCs, employees won’t miss a beat. They’ll still have access to all their settings, apps, and data, providing a consistent experience across devices.
Automating the Cloud PC Request Workflow:
To further enhance the speed and efficiency of this process, organizations can automate the workflow for requesting and provisioning Cloud PCs. Here's how a fully automated workflow might look:
1. Helpdesk Request Submission:
- The employee submits a help desk request for a loaner or hardware refresh through the company’s service portal.
2. Automated Approval Workflow:
- The system gathers the necessary approvals automatically, routing the request to managers and IT admins for swift action.
3. Cloud PC Licensing and Provisioning:
- After approval, a suitable License is allocated to the user and the provisioning of a Windows 365 Cloud PC is initiated. The system automatically selects an appropriate Cloud PC configuration based on predefined policies or user needs.
4. Notification and Access:
- Within an hour, the employee receives a mail notification with login credentials for their new Cloud PC.
5. User Setup:
- The user can now connect to the Cloud PC from any device. Setup is very simple by downloading and installing the windows app or accessing through browser.
Windows app is available for most operating system like windows/macOS/iOS/Andrioid ppreview or use a web browser of their choice to access the cloud pc.
Data stored in OneDrive is automatically synced to the new Cloud PC, ensuring continuity.
Automated Workflow Diagram
Below is a flowchart representing the simple automated workflow for loaner and device refresher scenarios:
Final Impression: Good or Bad?
The best of the best in town!!!
Reason is simple. By replacing physical loaner devices and outdated hardware with Windows 365 Cloud PCs, organizations can streamline their operations, boost user productivity, and significantly reduce the costs associated with traditional device replacements. Cloud PCs not only offer a quicker and more flexible alternative, but they also ensure that employees always have access to the tools and data they need, regardless of the device they're using.
So why wait, utilize the best option for your loaner or replacement with the Windows 365 in town!!!