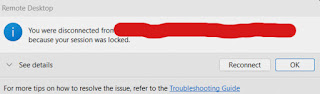Imagine you’re working remotely on a high-resolution display, like a 4K or UHD monitor, and need to access your Windows 365 Cloud PC through your web browser. By default, the web client might not fully utilize the native resolution of your physical device, making your Cloud PC appear slightly blurry or less sharp. This is where the High DPI setting comes in handy.
Let’s walk through a scenario where you enable this setting for optimal clarity.
Scenario:
You’ve just connected to your Windows 365 Cloud PC through your web browser to work on a graphic design project. You're using a 4K monitor, and you notice that the display doesn’t seem as sharp as it should be. Text appears slightly fuzzy, and the fine details in your design are not as clear as you'd like them to be.
Instead of struggling with the display, you can easily improve the experience by turning on the High DPI setting. Here’s how:
1.Log in to Windows 365 Cloud PC
Open your preferred web browser and log in to your Windows 365 Cloud PC account.
2. Access the Settings Menu
Once you're connected to your Cloud PC, locate the gear icon (settings menu) at the top-right corner of your screen. Click on it to access the display settings.
3. Enable High DPI
In the settings menu, look for the High DPI toggle. Simply turn it on. This setting will adjust the display resolution to match your device's native resolution, making use of the higher pixel density available on your monitor.
4. Experience Crisp Display
After enabling High DPI, your Windows 365 Cloud PC will render at the native resolution of your 4K or UHD monitor. You’ll immediately notice the difference: text becomes sharper, images clearer, and your overall experience more precise.
Why Use High DPI?
The High DPI feature is particularly useful for users with high-resolution screens. Without it, the web client might downscale the display resolution, resulting in a less crisp interface. When turned on, this feature optimizes your viewing experience by taking full advantage of your monitor’s capabilities.
This simple adjustment is especially beneficial for tasks that demand visual precision, such as graphic design, video editing, or even reading large amounts of text.
With this feature, you can enjoy a crisp, clear, and efficient experience in web browser when accessing your windows 365 cloud pc, just like you would on a physical PC.